اگر به صورت آنلاین لباس سفارش دادهاید و احساس میکنید رنگ با آنچه روی صفحهنمایش دیدهاید مطابقت ندارد، احتمالاً در نحوه کالیبره شدن مانیتور شما مشکلی وجود دارد. کالیبره کردن مانیتور به تنظیم رنگها برای مطابقت با استاندارد کمک میکند که باعث میشود تصویر بهتر به نظر برسد. در این مقاله به شما آموزش می دهیم که چگونه مانیتور خود را برای دریافت نور و رنگ صحیح کالیبره کنید.
تعریف کالیبراسیون مانیتور
کالیبره کردن مانیتور فرآیند بهینه سازی خروجی رنگ مانیتور شما است. گاهی اوقات، با گذشت زمان، تنظیمات مانیتور شما ممکن است خراب شود. در این شرایط با کالیبره کردن مانیتور می توانید روشنایی و کنتراست را تنظیم کنید تا تصویر با دقت رنگ مورد نظر نمایش داده شود.
کالیبره کردن مانیتور به ویژه برای عکاسان یا طراحان گرافیک بسیار مهم است. اگر مانیتور شما به درستی کالیبره نشده باشد، آنچه روی صفحه می بینید ممکن است خیلی دقیق نباشد. به عنوان مثال، لکه های تیره ممکن است تیره تر و نقاط روشن ممکن است روشن تر به نظر برسند.
تصاویر روی صفحه کامپیوتر از پیکسل های مجزا تشکیل شده اند. هر پیکسل روی صفحه از سه زیرپیکسل قرمز (R)، سبز (G) و آبی (B) تشکیل شده است که به آن مدل رنگی RGB می گویند. با ترکیب و تغییر شدت نور زیرپیکسل های قرمز، سبز و آبی، نمایشگر می تواند میلیون ها رنگ مختلف را تولید کند و به آن اجازه می دهد تصاویر را با دقت رنگ عالی نمایش دهد.
به عنوان مثال، وقتی سه زیرپیکسل نور را با حداکثر شدت ساطع می کنند، با هم ترکیب می شوند و نور سفید تولید می کنند. وقتی هر سه زیرپیکسل غیرفعال هستند، پیکسل سیاه به نظر می رسد. برای نمایش رنگ های خاص، یکی از پیکسل ها باید خاموش باشد. برای مثال، برای نمایش سرخابی، زیرپیکسلها نور قرمز و آبی را با حداکثر شدت و بدون نور سبز ترکیب میکنند.
با این حال، هنگامی که مانیتور به درستی کالیبره شود، دقیق ترین تصویر را نمایش می دهد. در غیر این صورت، تصویری که می بینید ممکن است با تصویر چاپ شده یا نمایش داده شده در مانیتور دیگر متفاوت باشد.
نشانه های نیاز به کالیبره کردن مانیتور.
با گذشت زمان، ما کمتر به دستگاه هایی که استفاده می کنیم توجه می کنیم و این یکی از اصلی ترین دلایلی است که بسیاری از ما کالیبره کردن مانیتور و فرآیند را فراموش می کنیم. تست مانیتور ما نمی کنیم اگر توجه نکنید، احتمالاً حتی متوجه کاهش تدریجی رنگ و روشنایی نخواهید شد.
روشنایی بیش از حد، سایه بیش از حد، تغییرات تدریجی رنگ و اشباع بیش از حد در تصاویر یا ویدیوها نشانههایی هستند که نشان میدهند صفحه شما نیاز به کالیبراسیون دارد. وقتی شک دارید، شروع به کالیبره کردن مانیتور کنید و از نتایج شگفت زده شوید.
مزایای کالیبره کردن مانیتور
کالیبره کردن مانیتور به طور منظم، به خصوص برای افرادی که زمان زیادی را صرف ویرایش عکس می کنند، مزایای زیادی دارد که در ادامه به آنها خواهیم پرداخت:
دقت رنگ بیشتر
یک مانیتور کالیبره شده تضمین می کند که رنگ های نمایش داده شده روی صفحه شما تا حد امکان به رنگ های واقعی محتوای شما نزدیک است. این امر به ویژه برای عکاسان و طراحان گرافیکی که به بازتولید دقیق رنگ وابسته هستند بسیار مهم است.
کالیبراسیون به حفظ ثبات رنگ در بین مانیتورها و دستگاهها کمک میکند و اطمینان حاصل میکند که کار شما در پلتفرمها یکسان به نظر میرسد.
اگر قصد چاپ کار خود را دارید، یک مانیتور کالیبره شده برای پیش بینی دقیق نحوه نمایش رنگ ها در چاپ ضروری است. در غیر این صورت چاپ های شما شبیه فایل های تصویری نخواهند بود. به علاوه، کالیبره کردن مانیتور باعث صرفه جویی در هزینه شما می شود. زیرا نیازی به چاپ مجدد تصاویر ندارید.
کاهش خستگی چشم
آیا می دانستید که کالیبراسیون مانیتور می تواند به کاهش فشار چشم کمک کند؟ خستگی چشم یکی از مشکلات رایج این روزها است و اکثر ما ساعت های زیادی را با کامپیوتر کار می کنیم. یک مانیتور ضعیف کالیبره شده می تواند باعث مشکلات چشمی شود.
آماده سازی قبل از کالیبره کردن مانیتور
قبل از شروع فرآیند، گرد و غبار مانیتور خود را تمیز کنید. توجه به نور مناسب محیط هنگام کالیبره کردن مانیتور ضروری است. لازم نیست اتاق کاملا تاریک یا خیلی روشن باشد و در معرض نور مستقیم خورشید باشد. اگر شک دارید، پرده های اتاق خود را ببندید یا یک لامپ را روشن کنید.
مانیتور خود را حداقل نیم ساعت قبل از کالیبره کردن آن روشن کنید و مطمئن شوید که سیستم عامل به طور خودکار آن را خاموش نمی کند. ممکن است لازم باشد برای حرکت دادن ماوس به سیستم خود نزدیک بمانید تا از خاموش شدن صفحه جلوگیری کنید.
قبل از شروع کالیبراسیون مانیتور، وضوح را به تنظیمات پیش فرض بازنشانی کنید. این تنظیمات می تواند روی خود مانیتور، روی صفحه کلید یا در خود سیستم عامل باشد. برای اطلاعات بیشتر، می توانید به دفترچه راهنما یا وب سایت سازنده مراجعه کنید.
برای بازگشت به تنظیمات پیش فرض از طریق خود سیستم عامل ویندوز، به سادگی تنظیمات و سیستم و نمایش دهید به وضوح صفحه نمایش بروید توصیه شده آن را تنظیم کنید. در مک، به تنظیمات سیستم و نمونه و تب نمایش دهید برو رزولوشن رو روشن کن پیش فرض آن را تنظیم کنید.
نحوه کالیبره کردن مانیتور در ویندوز
سیستم عامل های macOS و ویندوز دارای ابزارهای کالیبراسیون داخلی هستند. این ابزار رایگان باید اولین قدم شما باشد. در نسخه های اخیر ویندوز، ساده ترین راه برای یافتن ابزار کالیبراسیون رنگ، از طریق نوار جستجوی ویندوز است.
در ویندوز 11 کلمه Calibrate را در نوار جستجوی ویندوز تایپ کنید و در نتایج گزینه Calibrate Screen Color را انتخاب کنید. در ویندوز 10 باید Color Calibration را پیدا کرده و انتخاب کنید. در نسخههای قدیمیتر ویندوز، باید به دنبال ابزار کالیبراسیون رنگ در بخش نمایش کنترل پنل بگردید.
پس از یافتن و باز کردن صفحه نمایش کالیبراسیون رنگ، دستورالعمل ها را دنبال کنید تا به بخش Adjust Gamma برسید.
مقادیر گامای مناسب را تنظیم کنید
در این قسمت می توانید رنگ ها را طوری تنظیم کنید که تصویر واقعی تر به نظر برسد. گامای خیلی زیاد یا کم رنگ ها و سایه ها را تغییر می دهد. با حرکت دادن نوار لغزنده با ماوس، تعادل مناسب بین مقادیر گاما را پیدا کنید.
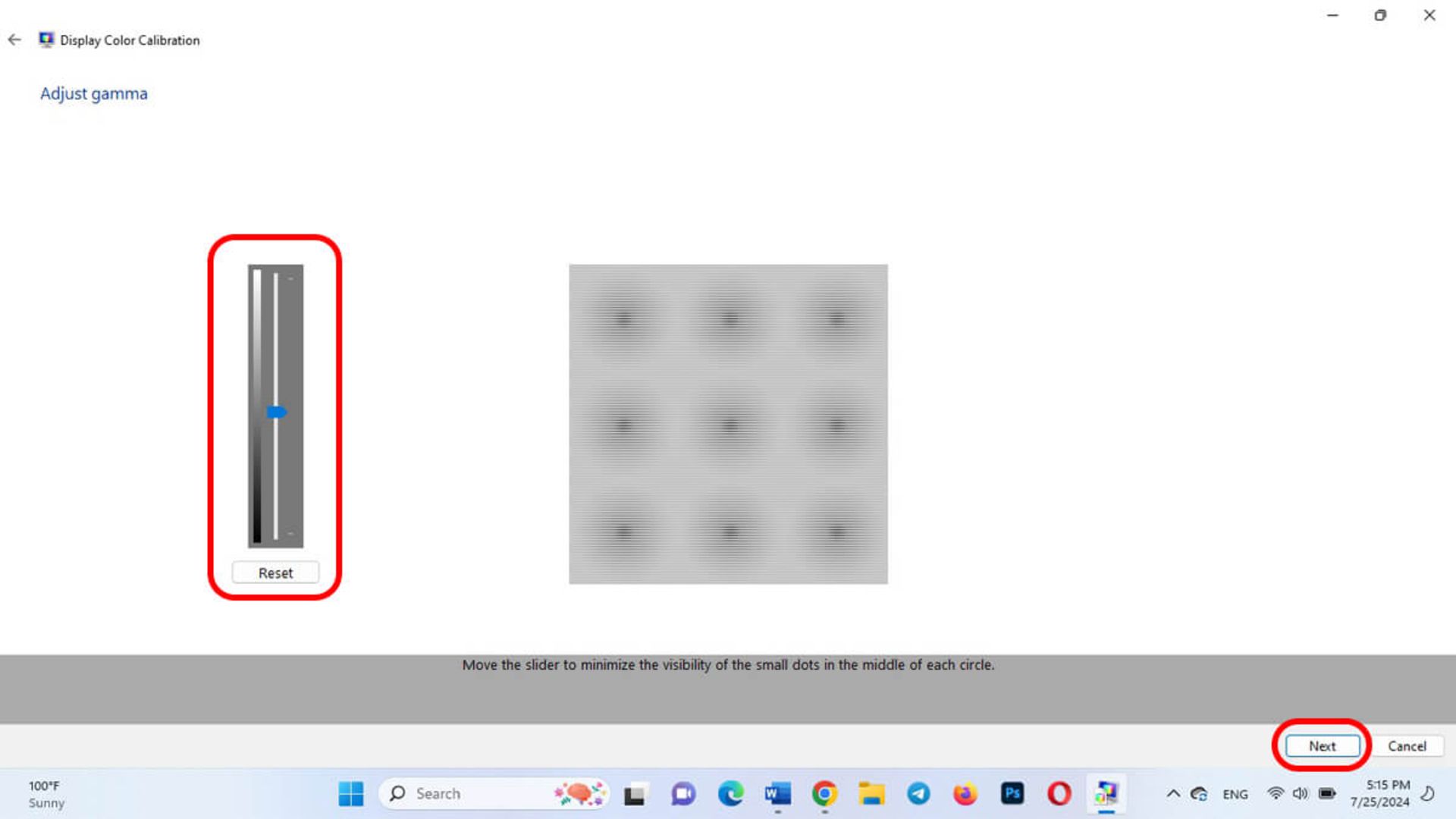
هنگامی که مقادیر گاما بسیار زیاد (بالا) هستند، مناطق خاکستری روشن تر به نظر می رسند و از طرف دیگر، زمانی که مقادیر گاما بسیار پایین (پایین) هستند، نقاط سفید بیشتری ظاهر می شوند. هنگامی که نقاط میانی قابل مشاهده نیستند و پس زمینه خاکستری تا حدودی قابل تشخیص است، تعادل درست را ایجاد کرده اید. برای ادامه بر روی بعدی کلیک کنید.
تنظیم نور مناسب
روشنایی صفحه نمایش رنگی روی نمایشگر را تحت تأثیر قرار می دهد. در این قسمت ابتدا سه عکس برای تنظیم روشنایی نمایش داده می شود.
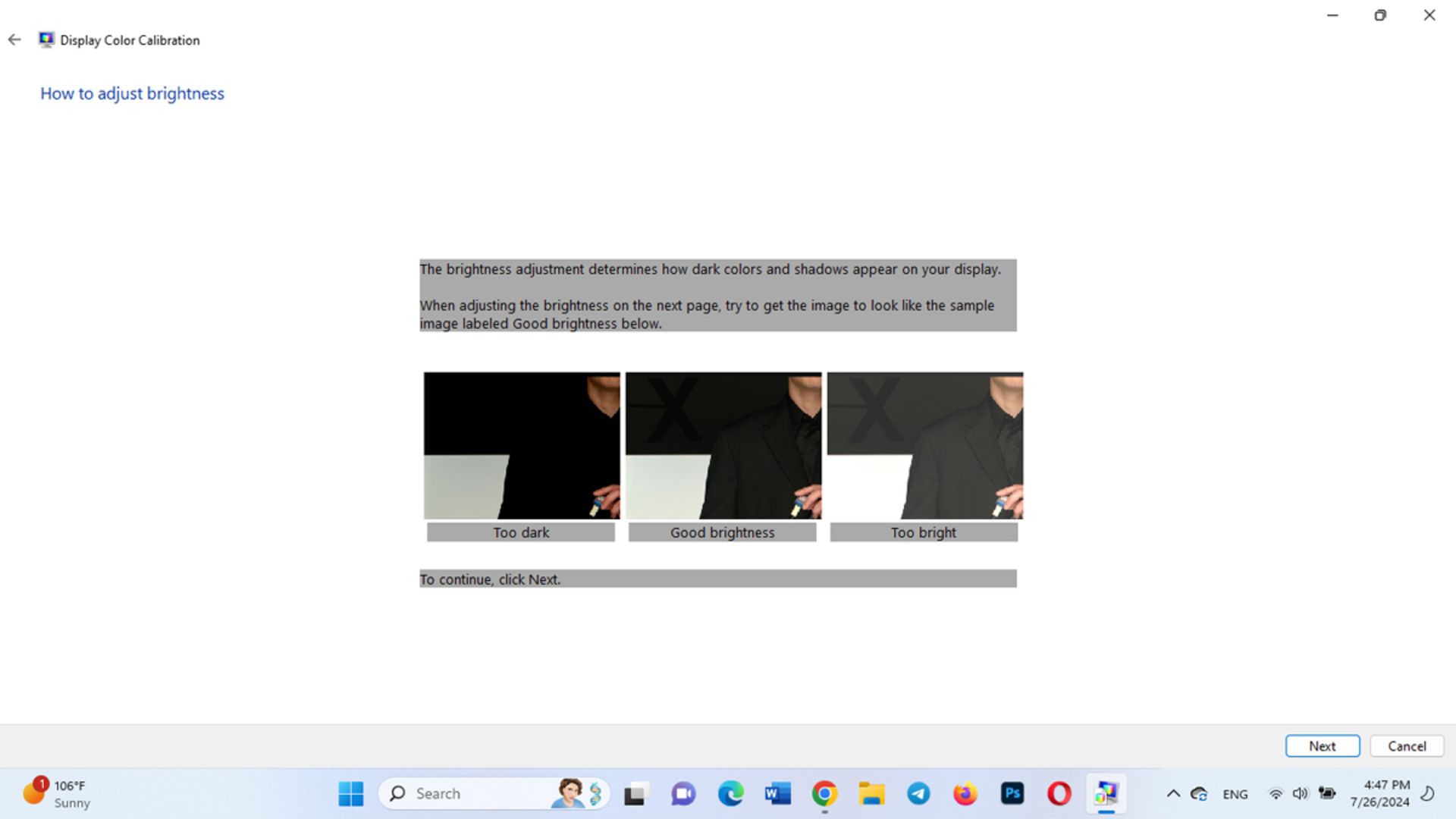
برای بهترین نتایج، “ایکس” باید در پس زمینه قابل مشاهده باشد. اما به نظر زیاد نیست. علاوه بر این، کت و شلوار مردانه باید جزئیات را بدون محو شدن نشان دهد. از دکمه های روی مانیتور خود برای افزایش یا کاهش روشنایی استفاده کنید و Next را انتخاب کنید.
نسبت کنتراست مناسب را تنظیم کنید
نسبت کنتراست تفاوت بین سفیدترین رنگ سفید و سیاه ترین رنگ سیاه را نشان می دهد. وقتی مقدار خیلی کم باشد، رنگ ها کدر به نظر می رسند و اگر مقدار خیلی زیاد باشد، رنگ های سیاه و سفید پوشش عالی دارند.
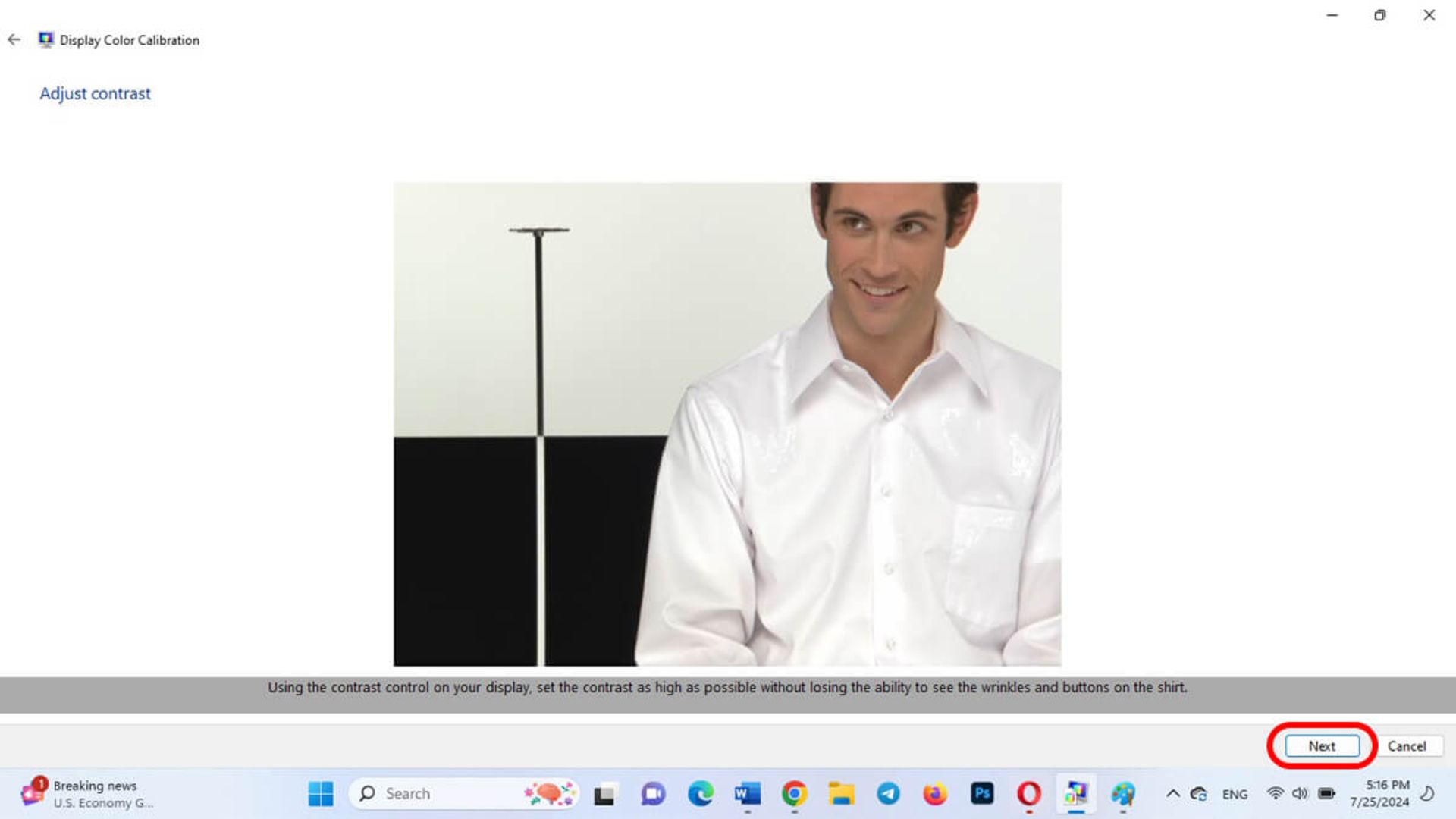
مانند روشنایی، کنتراست را با دکمه های روی مانیتور تنظیم کنید. نسبت کنتراست اغلب رنگ نامیده می شود. سعی کنید بین رنگ های روشن تعادل ایجاد کنید. پس از انجام تنظیمات با انتخاب گزینه Next به مرحله بعد بروید.
سطوح رنگ مناسب را تنظیم کنید
سطوح رنگ مناسب را تنظیم کنید که شامل سه رنگ اصلی است: قرمز، سبز و آبی. یک تنظیم خوب زمانی است که همه رنگ ها در یک سطح باشند. با این کار از شدت بالای رنگ تند که صفحه نمایش را از حالت طبیعی خود خارج می کند جلوگیری می کنید. در نهایت با انتخاب Next به مرحله بعد بروید.
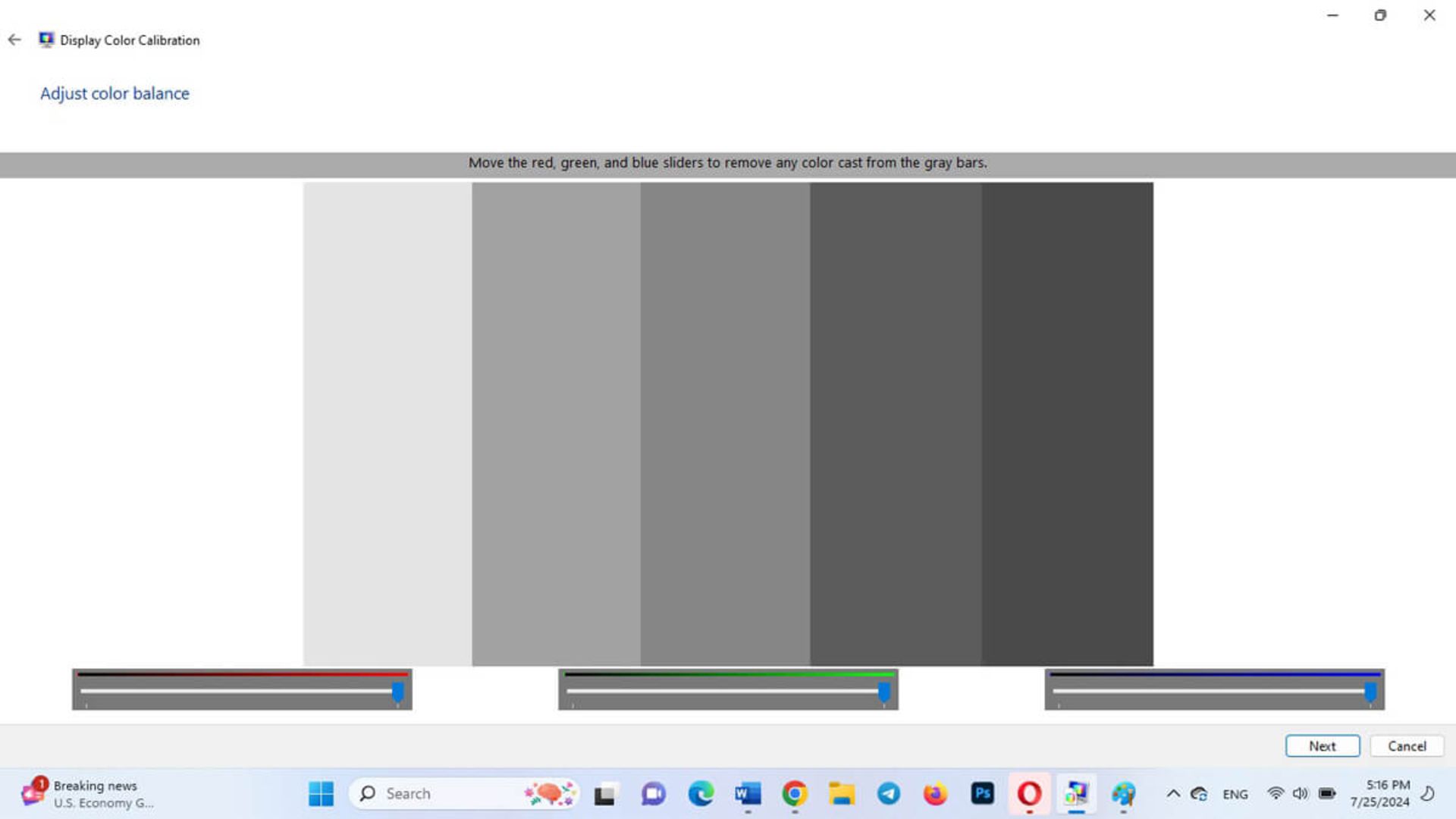
تنظیمات فعلی را تأیید یا بازیابی کنید
پس از انجام مراحل، صفحه ای را با تنظیمات جدید مشاهده خواهید کرد. اکنون از شما پرسیده می شود که آیا از تغییرات راضی هستید یا می خواهید به تنظیمات قبلی بازگردید. فقط زمانی که روشن است کالیبراسیون فعلی کلیک کنید، تنظیمات ذخیره خواهند شد. در حین پیش کالیبراسیون را انتخاب کنید، صفحه به طور خودکار به تنظیمات قبلی باز می گردد.
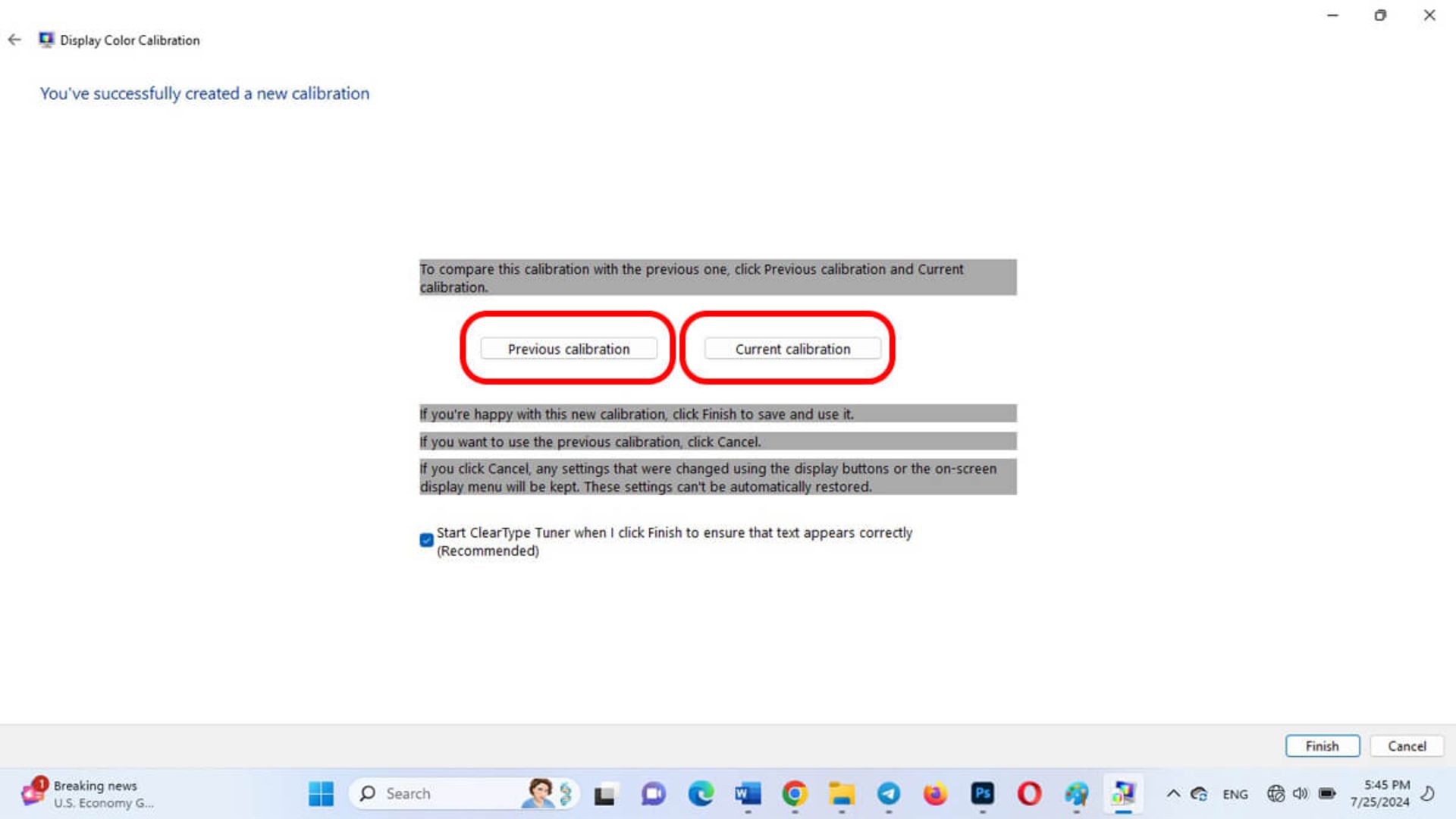
نحوه کالیبره کردن مانیتور در مک
در عصر تولید محتوای دیجیتال، دقت رنگ های نمایش داده شده بر روی مانیتور از اهمیت بالایی برخوردار است. به همین دلیل، مهم است که بدانید چگونه مانیتور خود را در مک کالیبره کنید اگر یک عکاس یا طراح گرافیک حرفه ای هستید یا فقط از دیدن تصاویر پویا لذت می برید، داشتن یک مانیتور کالیبره شده مهم است.
می توانید از ابزار کالیبراسیون داخلی برای کالیبره کردن مانیتور MacOS خود استفاده کنید. بنابراین مراحل زیر را دنبال کنید:
- کلیک کردن منوی سیب در گوشه سمت چپ بالای صفحه و انتخاب کنید تنظیمات سیستم شروع.
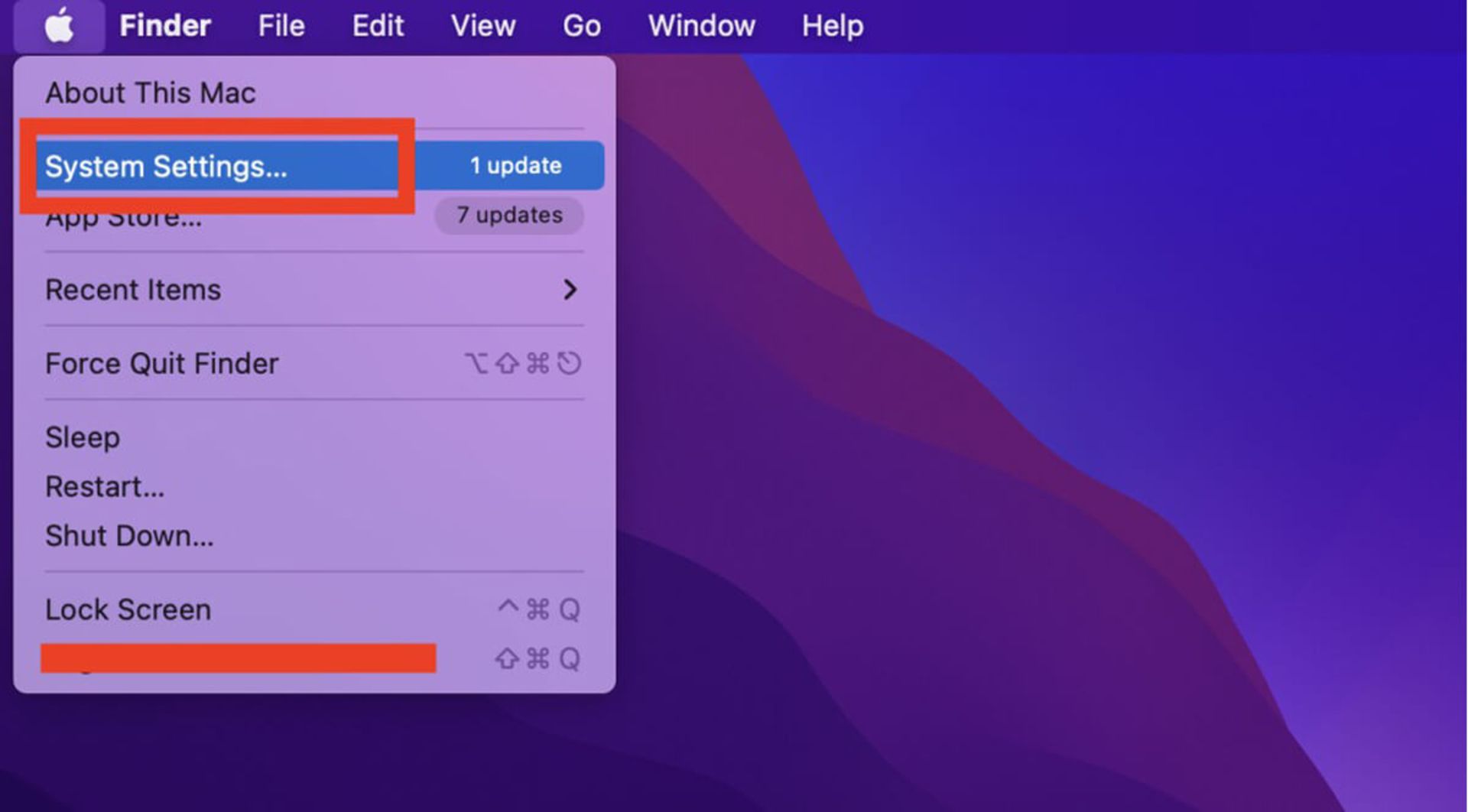
- در پنجره System Preferences کلیک کنید نمونه کلیک.
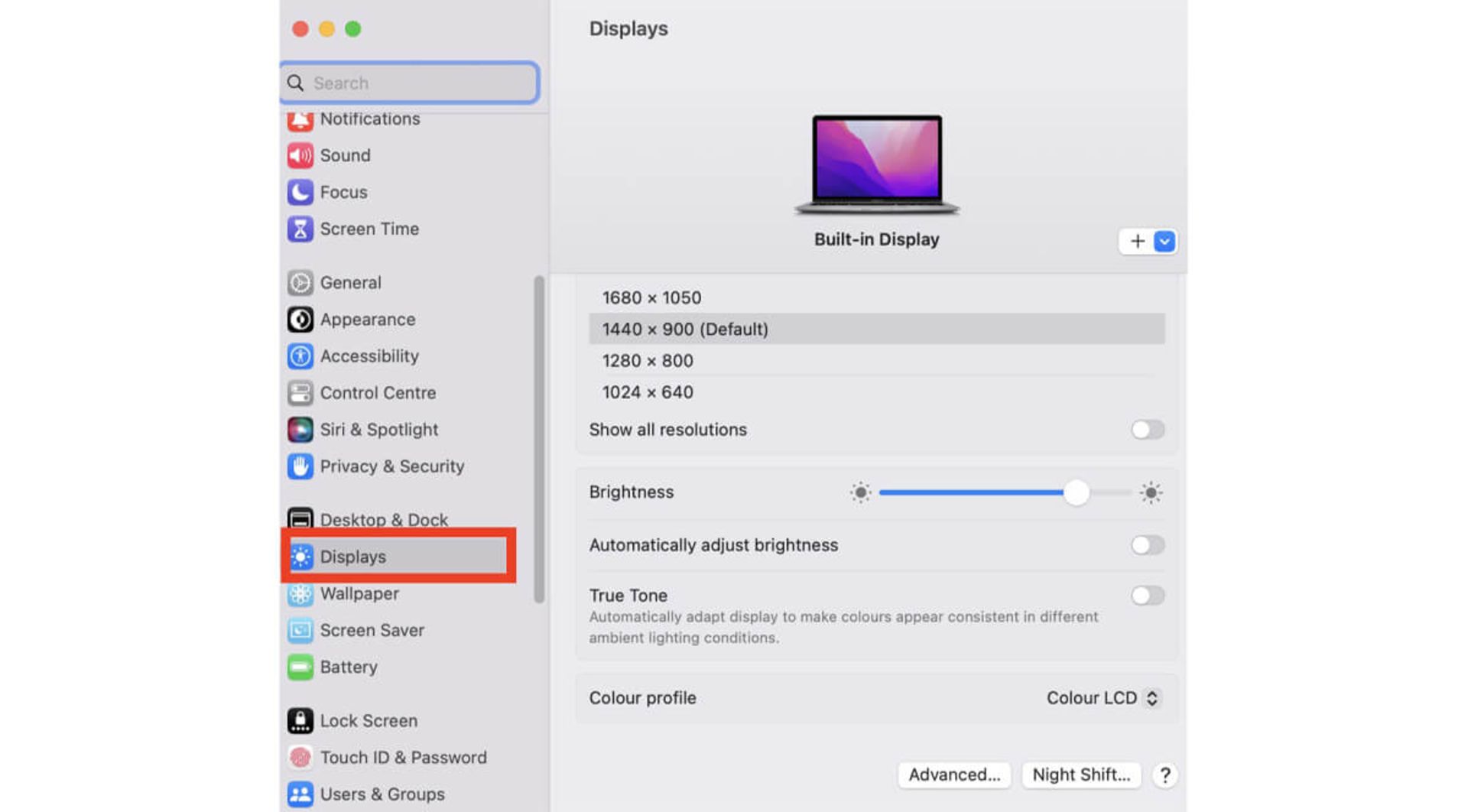
- در پنجره نمایش ترجیحات، به پروفایل رنگی برو
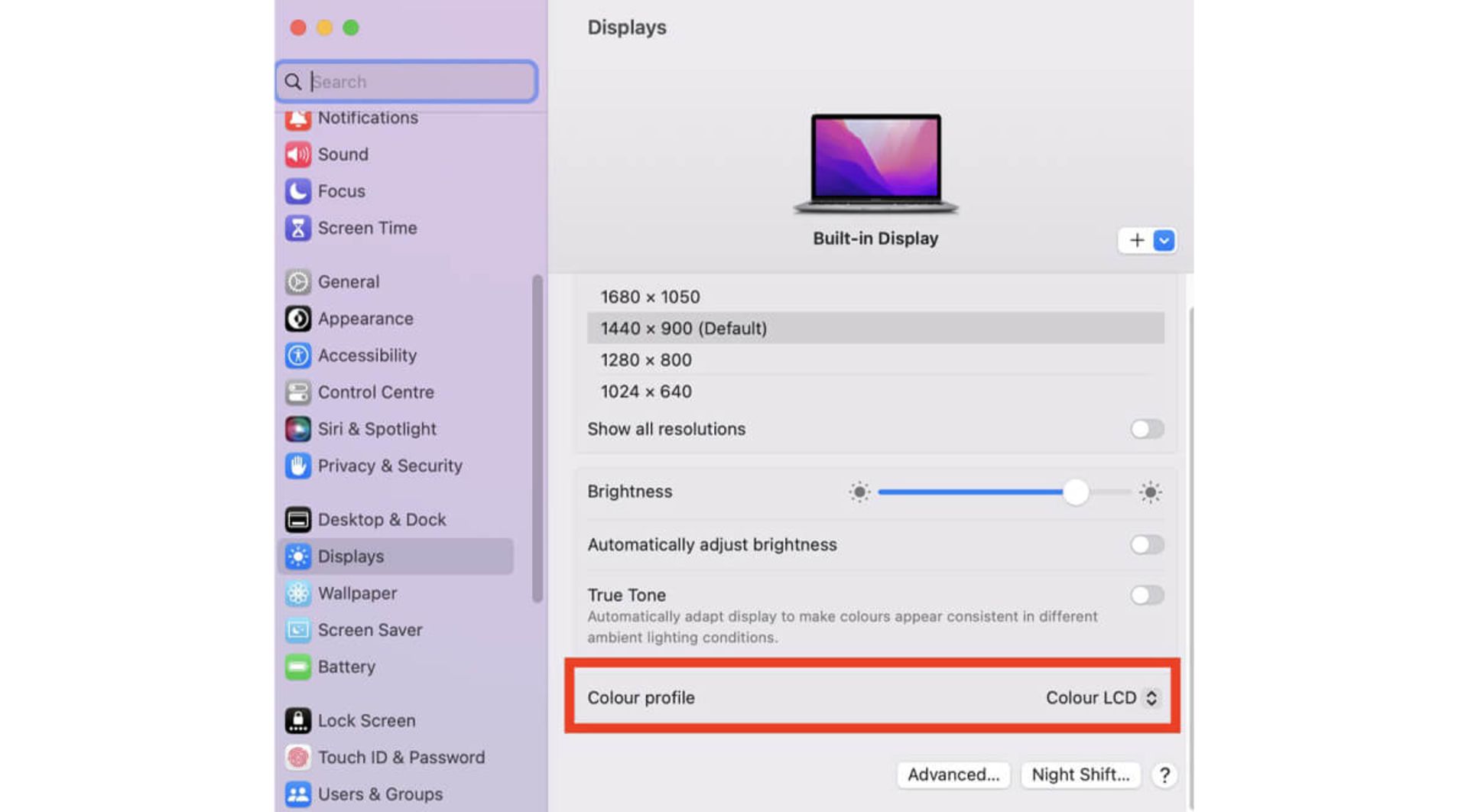
- اینجا دکمه شخصی سازی کنید برای شروع فرآیند کالیبراسیون روی آن کلیک کنید.
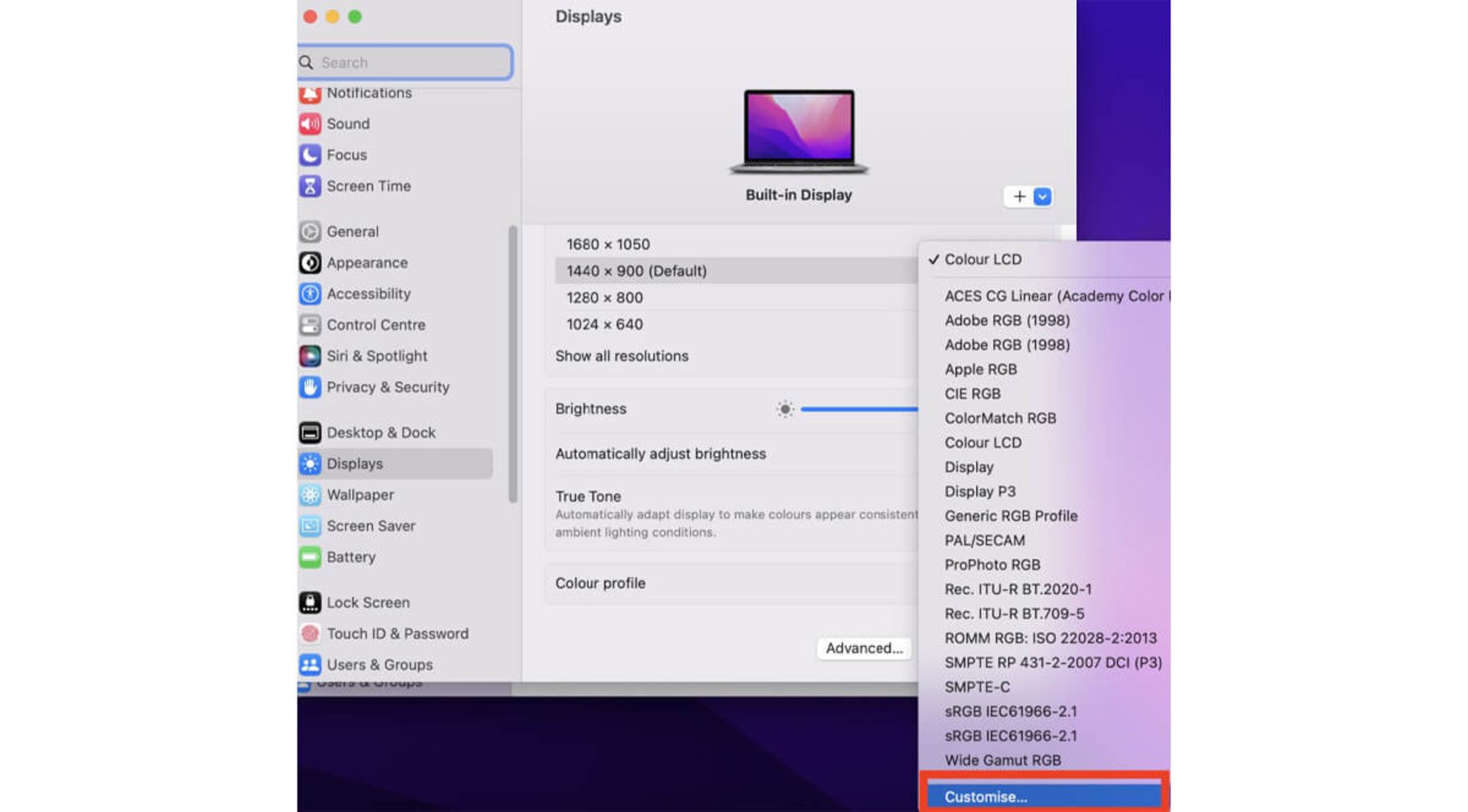
- پس از کلیک بر روی سفارشی کردن، لیستی از تمام پروفایل های رنگی موجود را دریافت خواهید کرد. روی دکمه اضافه کردن (+) برای باز کردن Calibrator Wizard کلیک کنید.
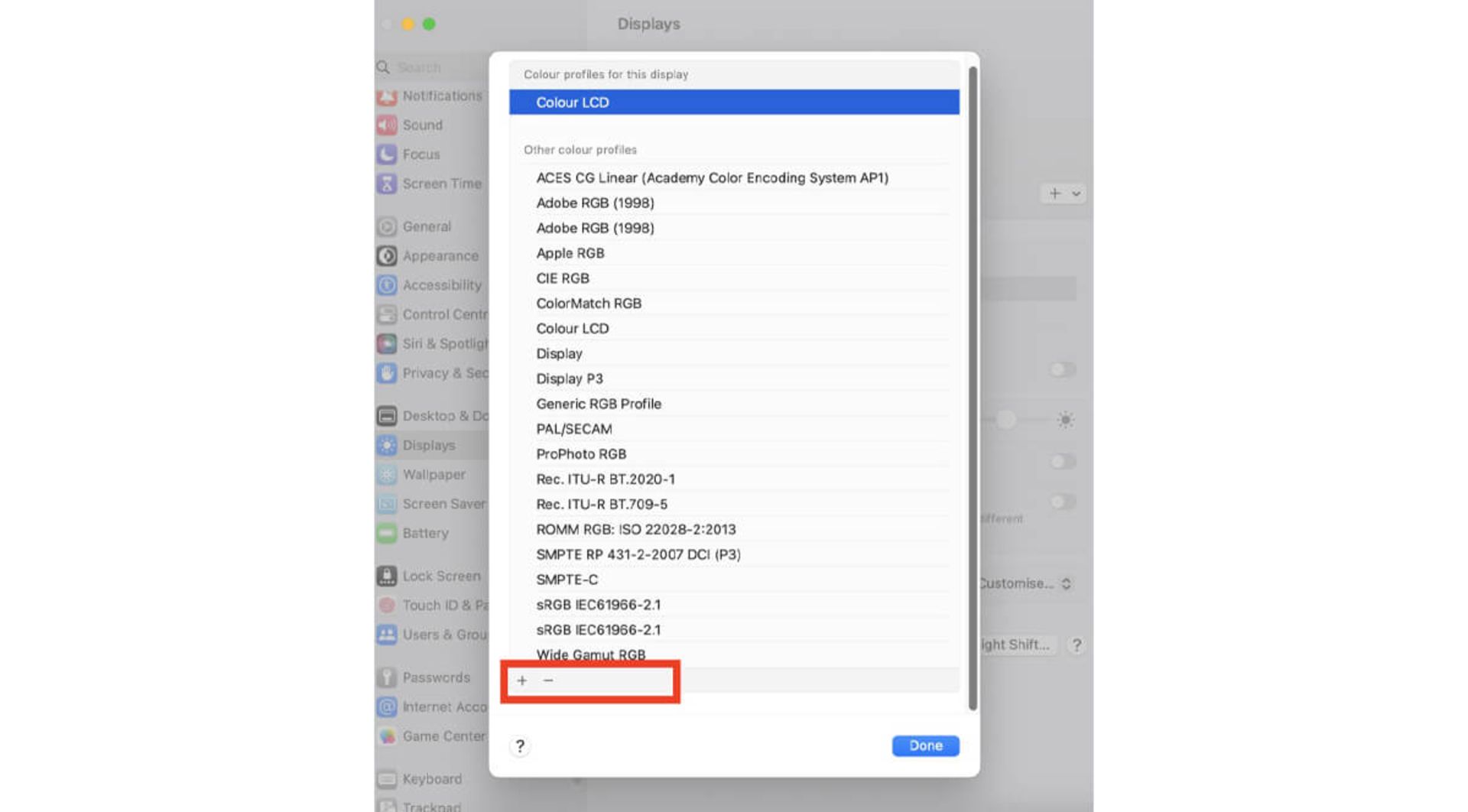
- برای ایجاد نمایه رنگ کالیبره شده خود، دستورالعمل های روی صفحه Screen Calibrator Wizard را دنبال کنید. این صفحه تصاویری را نشان می دهد که به شما کمک می کند روشنایی، کنتراست و رنگ صفحه را به درستی تنظیم کنید.
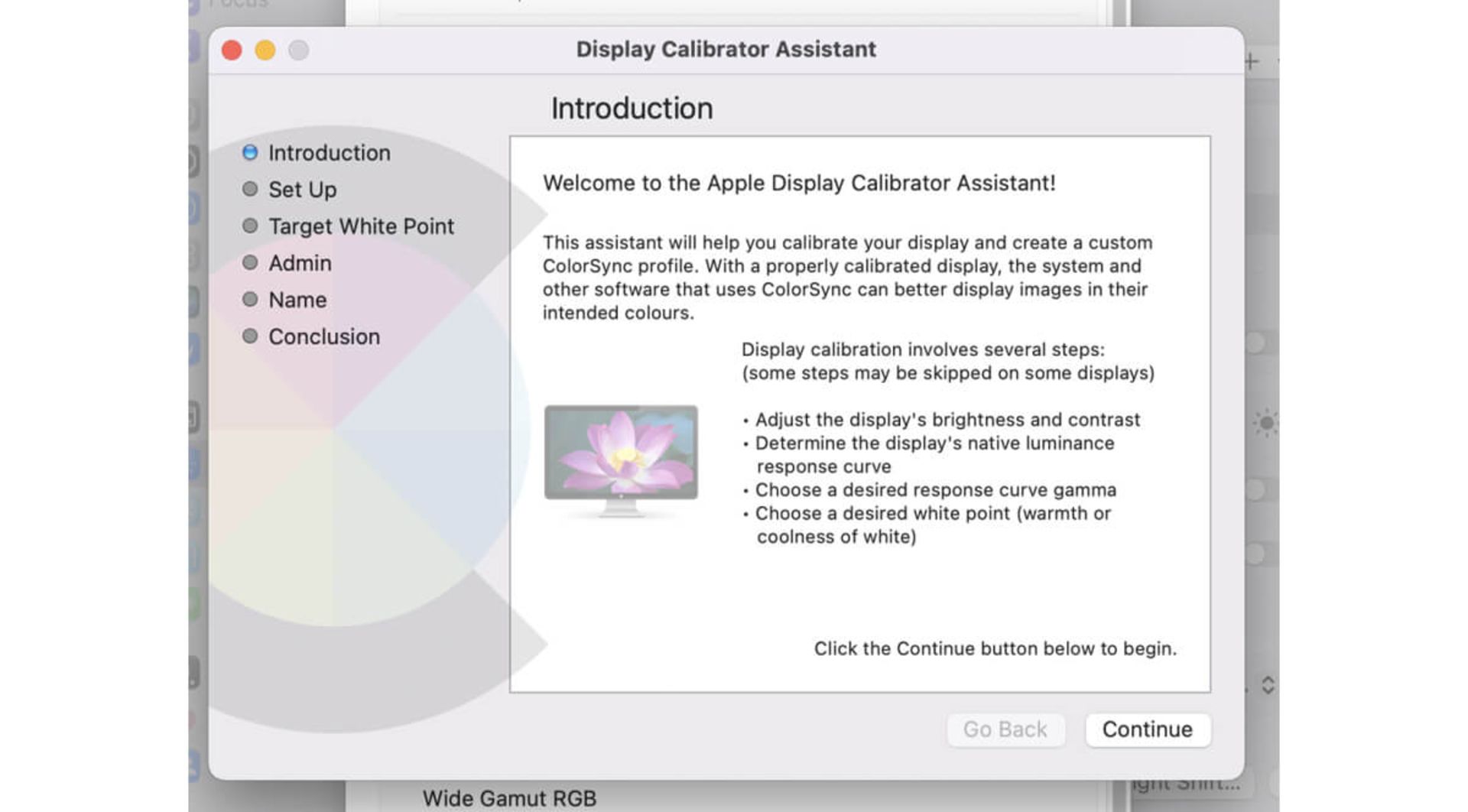
- پس از تکمیل پیکربندی گام به گام، می توانید تغییرات را به عنوان یک نمایه جدید ذخیره کنید. ابتدا یک نام بنویسید تا بتوانید در آینده به راحتی آن را پیدا کنید.
- در این مرحله، برای ذخیره نمایه در ساخته شده است کلیک کنید و تغییرات را در مانیتور خود مشاهده کنید.
مانیتور را با استفاده از ابزارهای آنلاین کالیبره کنید
وب سایت هایی وجود دارند که به شما در کالیبره کردن مانیتور کمک می کنند. این ابزارها ممکن است رتبه بندی دقیق یا سفارشی تری را نسبت به ابزارهای داخلی ویندوز ارائه دهند.
پست های مرتبط:
یک وب سایت به اشتراک گذاری عکس رایگان است. اما برای تنظیم روشنایی و کنتراست مانیتور نیز استفاده می شود. این وب سایت سایه های مختلف خاکستری را روی صفحه نمایش می دهد. توجه داشته باشید که تفاوت بین رنگ ها بسیار کم است و لازم است تنظیمات یا دکمه های مانیتور خود را تا حدی تغییر دهید که بتوانید این تفاوت های جزئی را مشاهده کنید.
این یک وب سایت کامل تر است که رنگ های دیگری را غیر از خاکستری نشان می دهد. به این ترتیب می توانید از تنظیم دقیق دمای رنگ و تعادل رنگ اطمینان حاصل کنید. در هر صورت، مانیتور شما باید طوری پیکربندی شود که بتواند کوچکترین درجه بندی رنگ را تشخیص دهد.
امیدواریم این آموزش برای شما مفید بوده باشد. با این حال، با استفاده از تکنیک های بالا، ثبات رنگ را می توان تا حد زیادی در مانیتورها و دستگاه های مختلف حفظ کرد. اما ممکن است هنوز تفاوت های جزئی در عملکرد کاری وجود داشته باشد.
اگر بنا به دلایلی مانیتور بخر شما دارید و می خواهید در مورد فناوری های صفحه نمایش بیاموزید، مقاله را بخوانید. تفاوت پنل va و ips برای شما مفید خواهد بود.










